| 일 | 월 | 화 | 수 | 목 | 금 | 토 |
|---|---|---|---|---|---|---|
| 1 | 2 | 3 | ||||
| 4 | 5 | 6 | 7 | 8 | 9 | 10 |
| 11 | 12 | 13 | 14 | 15 | 16 | 17 |
| 18 | 19 | 20 | 21 | 22 | 23 | 24 |
| 25 | 26 | 27 | 28 | 29 | 30 | 31 |
- jue
- cachedbodyhttpservletrequest
- 시청역놀곳
- 재귀구문
- csv업로드
- 500에러관리
- 스프링부트
- 유에이치스위트서울스퀘어
- 디너요리추천
- 컬럼타입변경
- 오리지널팬케이스하우스
- 한남동중식
- 바디캐싱
- 유에이치스위트
- 사용자별메뉴
- 400에러관리
- menu만들기
- 오리지널팬케이스하우스 판교점
- 권한별메뉴만들기
- MySQL
- 판교테크원타워맛집
- springboot
- MAC
- 데이터업로드
- csv다운로드
- xcrunerror
- 데이터베이스
- httpcode
- 시청역숙소
- 신사동이자카야
- Today
- Total
IT모저모
[iTerm2] 터미널 커스텀하기! 본문
안녕하세요?
이번 포스팅에선 Mac에서 사용하는 터미널을 꾸며보도록 하겠습니다.
사실 맥에서 기본 적으로 제공되는 이 터미널은 사용하기가 불편했어요.
그냥 메모장같은 느낌? 이었습니다.
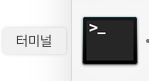
사실 제가 사용하는 맥북에서는 iTerm2를 커스텀해서 사용중인데요.
아이맥에서도 개발환경 세팅을 해야해서 겸사겸사 포스팅을 진행하려고 합니다.
자, 아래 내용에서 함께 확인해보죵~
iTerm2
터미널을 커스텀한다기 보다는 터미널을 제공하는 어플리케이션을 사용하는 건데요.
개발자들이 많이 사용하는 iTerm2를 사용할 것 입니다.
1. iterm2 홈페이지에서 다운로드하기
첫번째로 iTrem2 공식 사이트에서 다운로드 받는 방법입니다.
아래 링크로 들어가셔서 Download 버튼을 눌러서 설치해주시면 되겠습니다.

iTerm2 - macOS Terminal Replacement
iTerm2 by George Nachman. Website by Matthew Freeman, George Nachman, and James A. Rosen. Website updated and optimized by HexBrain
iterm2.com
2. zsh intall 하기
zsh는 bash의 확장된 유닉스 shell입니다.
zsh는 macOS에서 기본적으로 설치되어 있습니다.
zsh를 설치하기 위해선 homebrew가 필요합니다. homebrew란 MacOS에선 리눅스의 apt-get이나 yum와 같은 package manager가 입니다. Homebrew를 이용하면 iTerm2 이외에도 다양한 애플리케이션을 명령어 하나로 설치하고 지우며 손쉽게 관리할 수 있습니다. 혹시 사용해보시지 않으셨다면 이 기회에 사용해보시는 것도 좋을 것 같습니다. 더 자세한 내용은 여기에서 확인합니다.
Homebrew
The Missing Package Manager for macOS (or Linux).
brew.sh
iTerm2를 키신 다음, 아래의 명령어를 입력해서 homebrew를 설치합니다.
/bin/bash -c "$(curl -fsSL https://raw.githubusercontent.com/Homebrew/install/HEAD/install.sh)"저는 home에 Utils라는 디렉토리를 생성하여 모든 작업을 진행하였는데
사용자 분들에 따라 기호에 맞게 진행하시면 될 것 같습니다.
이후로 zsh 와 oh-my-zsh를 설치합니다. 아래 명령어를 입력해주세요.
# zsh install
brew install zsh
# oh-my-zsh install
sh -c "$(curl -fsSL https://raw.github.com/robbyrussell/oh-my-zsh/master/tools/install.sh)"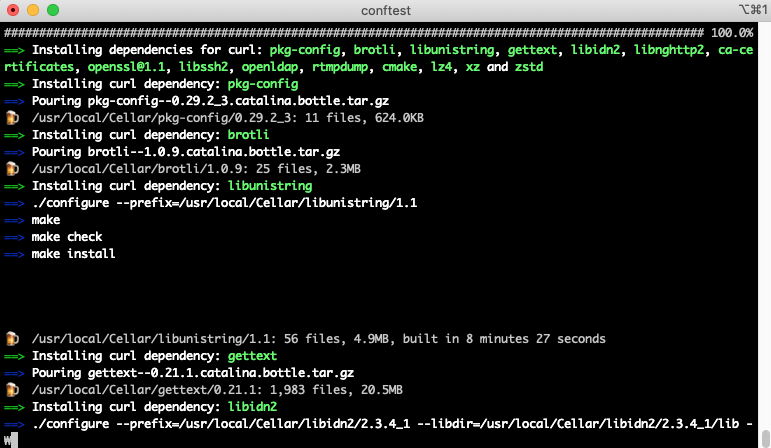
뭐 이것저것 설치하는 중이네요!
벌써부터 기존의 사용하던 터미널이랑 차이가 나죠 ㅎㅎㅎㅎ
'Develop' 카테고리의 다른 글
| [ubuntu] apt update시에 mirror site 인식 에러 문제 (0) | 2023.06.30 |
|---|---|
| [mac] Mac에서 .Ds_Store 파일을 쉽게 삭제하는 방법 (0) | 2023.06.14 |
| [Mac] "개발자를 확인할 수 없기 때문에 열 수 없습니다." 해결 완료 (0) | 2023.06.13 |
| vi 편집기에서 파일 내용 전체 삭제 방법! (0) | 2023.06.13 |

